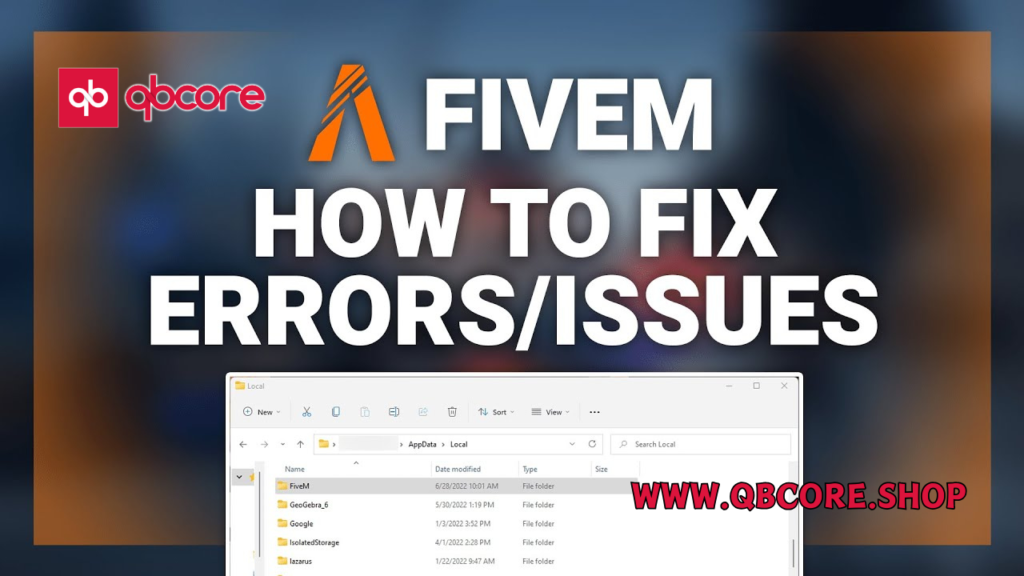
Table of Contents
- Introduction
- Step 1: Open File Location
- Step 2: Delete Temporary Files
- Step 3: Adjust Graphic Settings
- Step 4: Adjust Compatibility Settings
- Step 5: Execute Commands
- Conclusion
- FAQ
In this article, I will address the issue of Fivem Error in Windows 11 and provide you with a solution. It’s important to fix these errors so that you can enjoy a smooth gaming experience. No one wants to deal with technical difficulties when they’re in the middle of an intense game! Rest assured, I have the solution for you.
Throughout this video, I will guide you through a step-by-step process to fix the Fivem Error in Windows 11. You don’t have to worry about searching for solutions or spending hours troubleshooting. Just follow along with me, and we’ll get your game up and running in no time.
So, let’s dive right in and get these issues resolved. I promise you won’t be disappointed with the solution I provide. Let’s get started!
Step 1: Open File Location
To begin fixing the Fivem Error in Windows 11, follow these steps:
- Right-click on the Fivem application.
- From the context menu, select ‘Open file location’.
- Navigate to the F application data.
- Locate and read the scash file.
By opening the file location, you can access the necessary files and settings to resolve the issues you are experiencing. It’s an essential first step in troubleshooting the Fivem errors on your Windows 11 system.
Step 2: Delete Temporary Files
In order to resolve the Fivem error in Windows 11, it’s important to delete temporary files on your system. Follow these steps:
- Type ‘run’ in the search bar and press enter.
- In the Run dialog box, type ‘percentage T percentage’ and click ‘OK’.
- This will open the Temp folder on your system.
- Delete all the files in the Temp folder.
Deleting temporary files is crucial as they can accumulate over time and take up valuable space on your computer. By removing these files, you can free up storage and potentially resolve any Fivem errors caused by corrupted or outdated temporary files.
Make sure to highlight the importance of this step as it can significantly improve the performance of your game and prevent any further errors from occurring.
Step 3: Adjust Graphic Settings
In order to optimize Fivem for Windows 11, follow these steps:
- Open the graphic settings on your computer.
- From the list of applications, select Fivem and click on “Browse”.
- Choose “gd5” from the available options.
- Set the graphic settings to “High Performance” and click on “Save”.
By adjusting the graphic settings, you can ensure that Fivem runs smoothly on your Windows 11 system. This step is crucial in enhancing your gaming experience and preventing any further errors from occurring.
Remember to save the changes after adjusting the settings to ensure they take effect. Now you’re ready to enjoy Fivem without any interruptions or technical difficulties.
Step 4: Adjust Compatibility Settings
To further fix the Fivem errors in Windows 11, you need to adjust the compatibility settings. Follow these steps:
- Right-click on Fivem and click on ‘Properties’.
- In the Properties window, go to the Compatibility tab.
- Check the box that says ‘Run this program in Windows 8 compatibility mode’.
- Check the box that says ‘Disable fullscreen optimizations’.
- Check the box that says ‘Run this program as an administrator’.
- Click on ‘Change high DPI settings’, and in the new window, check the box that says ‘Apply’.
Adjusting the compatibility settings is crucial to ensure that Fivem runs smoothly on your Windows 11 system. By running the program in Windows 8 compatibility mode, disabling fullscreen optimizations, and running the program as an administrator, you can overcome any compatibility issues that may be causing the errors.
Additionally, changing the high DPI settings and applying the changes will help optimize the display of Fivem on your system, providing a better gaming experience.
Make sure to emphasize the importance of this step, as it can significantly improve the compatibility and performance of Fivem on Windows 11.
Step 5: Execute Commands
Now that we have completed all the necessary steps, it’s time to execute some commands to fix the Fivem errors in Windows 11. Follow these instructions:
- Open the Command Prompt as an administrator.
- Type the command “IP config /flushdns” and press Enter.
- Next, enter the command “sfc /scannow” and press Enter.
- Lastly, type the command “chkdsk /f” and press Enter.
After executing these commands, it is recommended to restart your PC to ensure that the changes take effect. By doing so, you will be able to resolve any lingering issues and enjoy a seamless gaming experience on Fivem in Windows 11.
Rest assured, once you have executed these commands and restarted your PC, the Fivem errors will be completely resolved. Say goodbye to any technical difficulties and hello to uninterrupted gaming!
Conclusion
In conclusion, here is a recap of the steps to fix Fivem errors in Windows 11:
- Open the file location of the Fivem application.
- Delete temporary files on your system.
- Adjust graphic settings to “High Performance”.
- Adjust compatibility settings for Windows 8.
- Execute commands in Command Prompt.
I want to express my gratitude to all the viewers who followed along with this tutorial. I hope that these steps were helpful in resolving the Fivem errors you were experiencing.
If you have any comments or questions, please feel free to leave them below. I would be happy to assist you further and provide any additional guidance you may need.
Thank you once again for watching, and I wish you a smooth and enjoyable gaming experience on Fivem in Windows 11!
FAQs
Help Section
If you have any question or problem on this topic just click on this link and message me. I help you to solve any kind of problem.