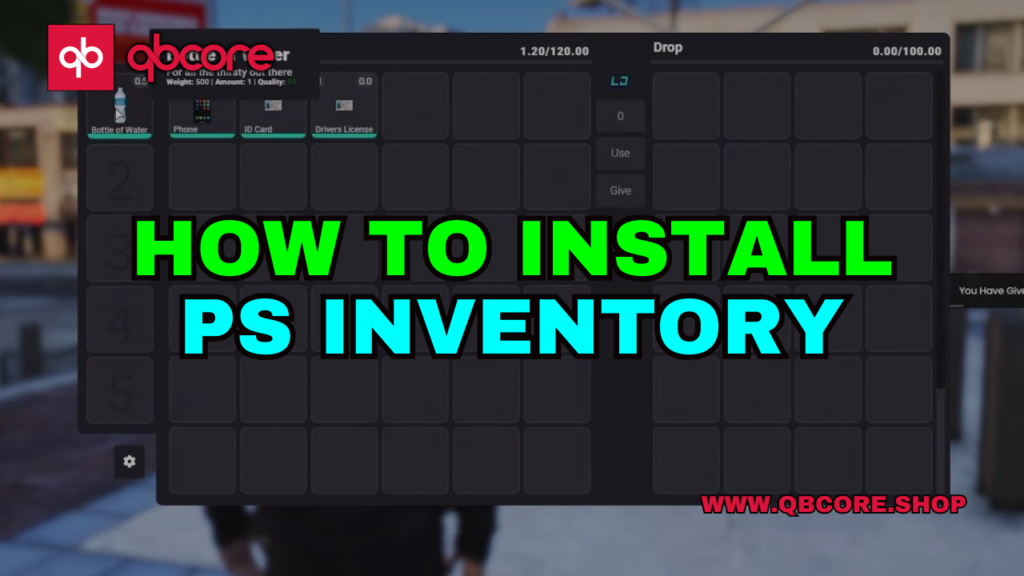
Table of Contents
- Step 1: Accessing the Resource
- Step 2: Renaming and Deleting Files
- Step 3: Updating Code
- Step 4: Running SQL
- Step 5: Adding Decay System
- Step 6: Changing the Logo
- Step 7: Updating the UI
- Conclusion
- FAQ
- Help Section
Welcome to my step-by-step guide on how to install PS Inventory. PS Inventory is a powerful resource for managing and organizing your inventory in Project Sloth. Installing PS Inventory is essential for optimizing your gameplay experience. In this guide, I will walk you through the installation process and provide helpful tips along the way.
To get started, make sure to click on the link in the description to access the PS Inventory resource. This will be your go-to reference throughout the installation process. Additionally, I recommend joining the PS Inventory Discord community, where you can connect with other players and receive support.
Now, let’s dive into the installation process. We’ll begin by downloading the latest version of PS Inventory from the resource. Once downloaded, open the file and navigate to the server resources folder. From here, you’ll need to locate the QB section and drag the file into it. Remember to rename the file and remove any unnecessary components. To ensure a successful installation, don’t forget to delete QB Inventory.
Step 1: Accessing the Resource
To begin the installation process for PS Inventory, start by clicking the link provided in the description. This will take you to the resource page where you can access the necessary files.
Once you are on the resource page, navigate to the latest version of PS Inventory. It is important to download the most recent version to ensure you have all the latest features and bug fixes.
After downloading the resource, open the file to begin the installation process. Next, you’ll need to locate the server resources folder. This is where you will place the PS Inventory file.
Within the server resources folder, find the QB section. This is where you will drag and drop the PS Inventory file. Make sure to rename the file and remove any unnecessary components.
Step 2: Renaming and Deleting Files
After downloading and opening the PS Inventory file, the next step is to rename the QB section file. This will help differentiate it from any other files in the server resources folder.
Additionally, it’s important to remove any extra content from the file. This includes any unnecessary components or files that are not required for the PS Inventory installation.
Another crucial step is to delete the QB inventory. This will ensure a clean installation of PS Inventory and prevent any conflicts with existing inventory systems.
Lastly, it’s important to manage server resources. Installing PS Inventory may require additional server resources, such as storage space and computing power. Make sure your server has enough resources to handle the installation process and the ongoing use of PS Inventory.
Step 3: Updating Code
Now that we have successfully installed PS Inventory and renamed the necessary files, it’s time to update the code to ensure everything is running smoothly. Here are the steps to update the code:
1. Opening the resource with a code editor
To begin, open the server resources folder and right-click on the PS Inventory file. Select “Open With” and choose a code editor of your choice. This will allow you to make changes to the code.
2. Using the search function to find QB inventory
Once the code editor is open, use the search function to locate any instances of “QB inventory”. This will help you identify the code related to QB inventory that needs to be updated.
3. Replacing with PS inventory
After finding the QB inventory code, replace it with “PS inventory”. This will ensure that the code is referencing the correct inventory system.
4. Saving and closing the editor
Once you have finished updating the code, make sure to save the changes and close the code editor. This will apply the updates to the PS Inventory system.
By following these steps, you have successfully updated the code for PS Inventory. Now, you can proceed with running the SQL and adding any optional features, such as the Decay system or customizing the logo. Stay tuned for the next steps in our installation guide!
Step 4: Running SQL
Now that we have successfully updated the code for PS Inventory, it’s time to run the SQL to ensure proper functionality. There are two different methods you can use for this:
1. Using HeidiSQL
If you prefer using HeidiSQL, follow these steps:
- Open HeidiSQL and go to your database.
- Navigate to the “Load SQL file” option.
- Select the PS Inventory SQL file and click “Open”.
- Confirm the execution by selecting “Yes”.
- Finally, click on “Execute” to run the SQL.
2. Using PHP my admin
If you prefer using PHP my admin, follow these steps:
- Open the PS Inventory SQL file in a text editor.
- Select and copy all the content.
- Go to your database’s PHP my admin section.
- Access the SQL option.
- Paste the copied content into the SQL editor.
- Click on “Go” to execute the SQL.
It is important to execute the SQL properly to ensure the correct installation and functionality of PS Inventory. Running the SQL will establish the necessary database tables and configurations for the inventory system to work correctly.
Step 5: Adding Decay System
If you want to add an optional Decay system to your PS Inventory, follow these steps:
1. Explaining the optional Decay system
The Decay system allows items in your inventory to degrade over time. This can add realism and challenge to your gameplay.
2. Finding the shared items folder
In order to add the Decay system, navigate to the server resources folder and locate the QB core shared items folder.
3. Adding Decay value for all items
Open the shared items folder and select the items you want to add the Decay system to. Add a Decay value to each item, representing the number of days it takes for the item to degrade.
4. Setting delete option to True
For each item, set the delete option to True. This means that once the item has fully decayed, it will be automatically removed from the inventory.
After adding the Decay value and setting the delete option for all your items, save the changes and restart your server. Your PS Inventory will now include the optional Decay system.
Step 6: Changing the Logo
Now that we have successfully installed PS Inventory and made the necessary updates, we can move on to changing the logo. Here are the steps to follow:
1. Preparing the logo to be used
Start by preparing the logo you want to use. You can use a design tool like Pixel to create or customize a logo that fits your preferences. Consider the size and dimensions of the logo to ensure it looks good in the inventory interface.
2. Using a design tool like Pixel
Open Pixel (or any other design tool of your choice) and create a new canvas with the desired dimensions for your logo. Import or create the logo design within this canvas.
3. Creating and saving the logo as PNG
Once you are satisfied with the logo design, save it as a PNG file. This format ensures that the logo retains its quality and transparency.
4. Converting PNG to SVG format
In order to use the logo in PS Inventory, we need to convert the PNG file to SVG format. There are various online converters available that can help with this. Simply upload the PNG file to the converter and download the converted SVG file.
After converting the logo to SVG format, navigate to the PS Inventory resource folder and locate the HTML file. Within this file, go to the UI section and find the default symbol. Rename the default symbol to the name of the SVG file you just converted.
Save the HTML file and restart your server to see the updated logo in the PS Inventory interface. You can now enjoy a personalized logo that adds a unique touch to your inventory management.
Step 7: Updating the UI
Now that we have installed PS Inventory and made the necessary updates, it’s time to update the user interface (UI) to customize the look of your inventory. Here are the steps to follow:
Navigating to HTML and images folder
First, navigate to the PS Inventory resource folder in your server files. Within this folder, locate the HTML file and open it with a code editor of your choice.
Next, locate the images folder within the resource folder. This is where you will add the logo file that you want to use for your inventory.
Adding the logo to the resource
Once you have found the images folder, simply drag and drop your logo file into it. Make sure the logo file is in the appropriate format, such as PNG or JPEG.
Renaming the default symbol
Go back to the HTML file that you opened earlier in the code editor. Within this file, navigate to the UI section and find the default symbol.
Rename the default symbol to the name of your logo file that you added to the images folder. This will ensure that your custom logo is displayed in the inventory interface.
Saving and testing the changes
After making the necessary changes to the HTML file, save the file and restart your server. This will apply the updates and allow you to see the customized logo in the PS Inventory interface.
Now, you can enjoy a personalized logo that adds a unique touch to your inventory management in Project Sloth. Feel free to experiment with different logos and designs to make your inventory truly stand out.
Conclusion
Overall, the installation process for PS Inventory is straightforward and can greatly enhance your gameplay experience in Project Sloth. Here is a summary of the installation process:
- Access the PS Inventory resource by clicking the link in the description.
- Download the latest version of PS Inventory and open the file.
- Navigate to the server resources folder and locate the QB section.
- Drag and drop the PS Inventory file into the QB section, renaming it and removing unnecessary components.
- Delete the QB inventory to ensure a clean installation.
- Update the code by replacing instances of “QB inventory” with “PS inventory”.
- Run the SQL to establish the necessary database tables and configurations for PS Inventory.
- Add optional features like the Decay system by following the provided instructions.
- Customize the logo by preparing it, converting it to SVG format, and updating the HTML file.
- Finally, restart your server and enjoy the personalized PS Inventory interface.
If you have any questions or suggestions, please feel free to comment down below or join my Discord community. I’m here to provide support and assist you with any issues you may encounter during the installation process or while using PS Inventory. Happy gaming!
FAQs
Help Section
If you have any question or problem on ‘How to Install PS Inventory’ topic just click on this link and message me. I help you to solve any kind of problem.